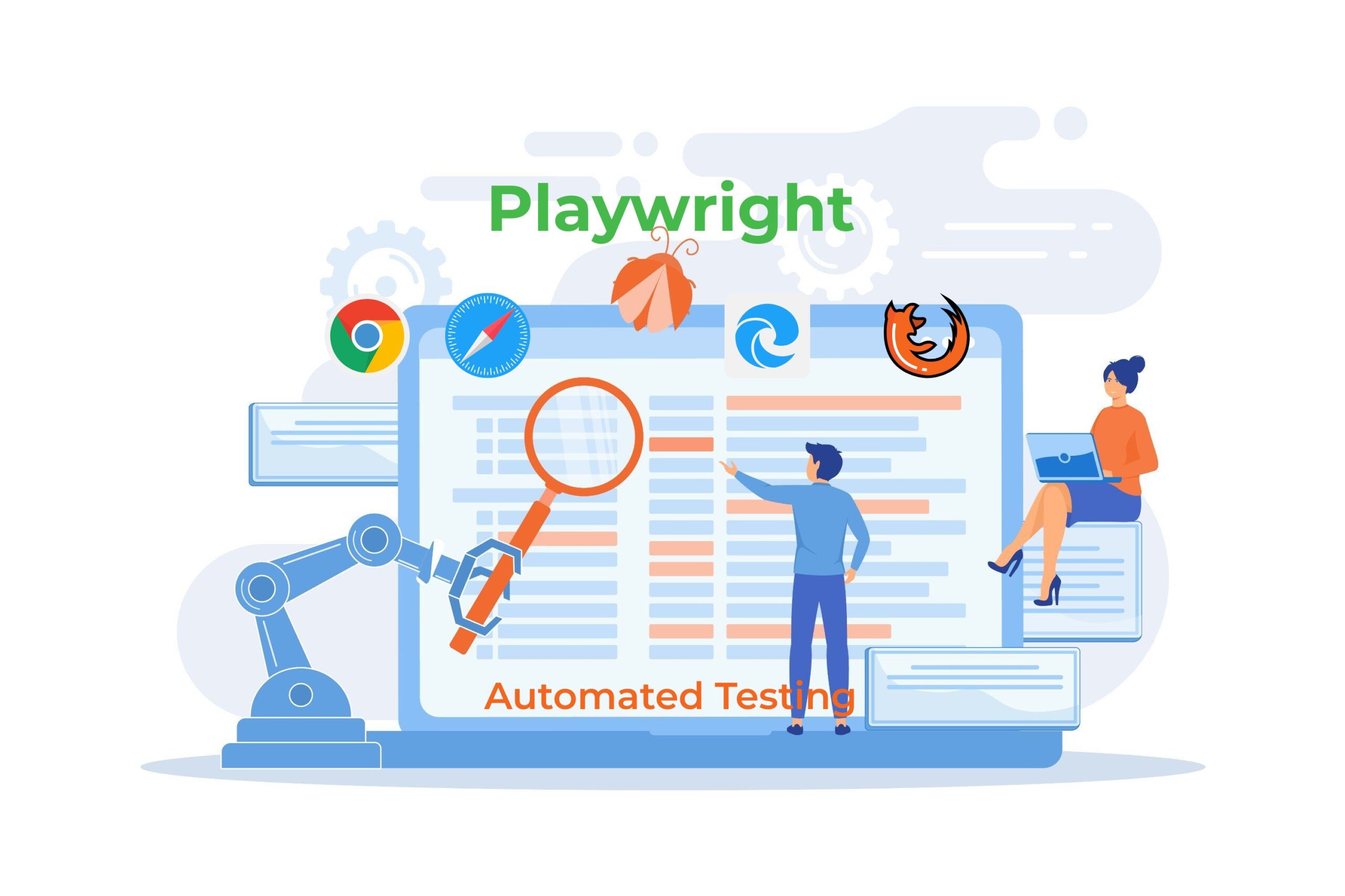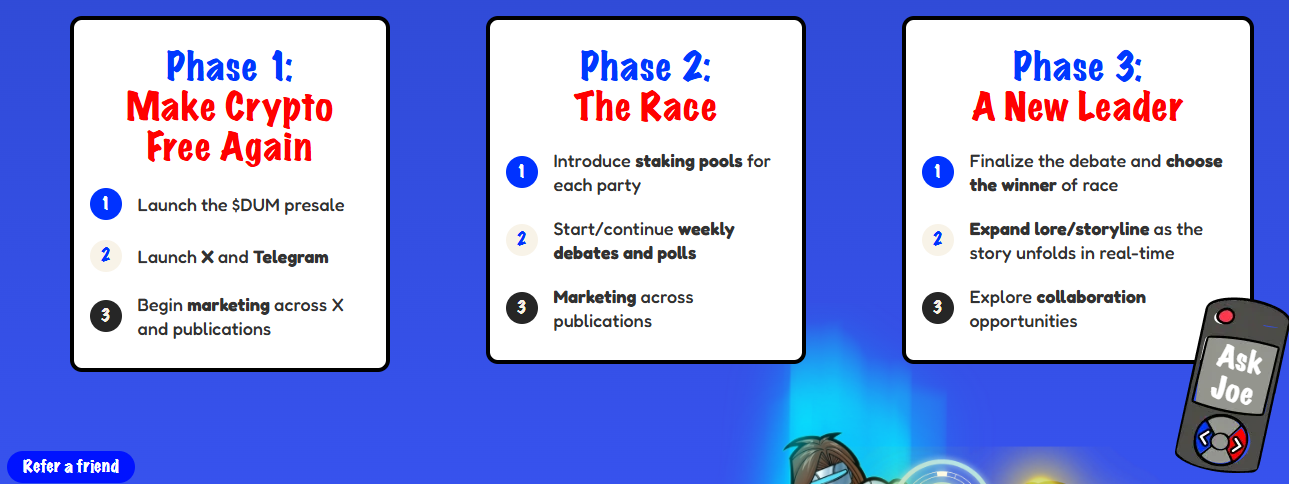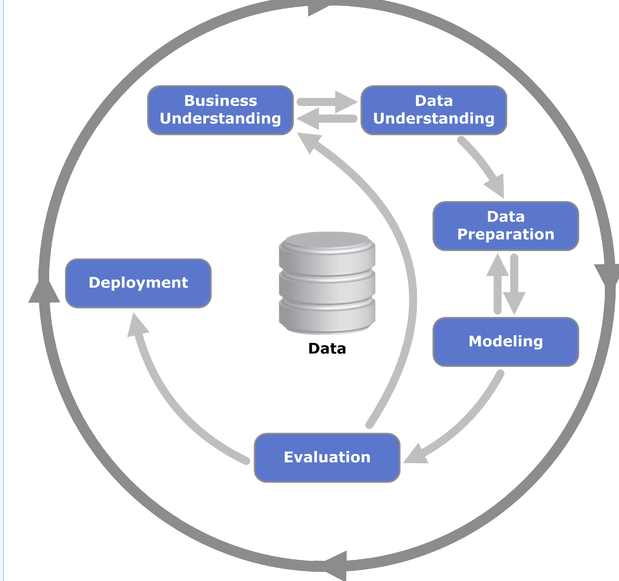Automated testing is a crucial part of modern software development, ensuring that applications work as expected without manual intervention. Playwright, a powerful tool by Microsoft, has emerged as a favorite among developers for automated testing of web applications. This blog covers everything you need to know about Automated Testing Using Playwright—from installation to usage, use cases, examples, and FAQs.
What is Playwrite?
Playwright is an open-source, cross-browser automation tool for end-to-end testing. It supports all major browsers—Chrome, Firefox, and WebKit (the engine behind Safari). With Playwright, you can write tests in JavaScript, TypeScript, Python, C#, and Java, making it versatile and accessible for many developers.
Installing Playwright
To get started with Playwright, you need to have Node.js installed on your system. If you don’t have it, you can download it from the Node.js official website.
Step-by-Step Installation Process:
1. Initialize Your Project:
- Open your terminal and navigate to your project directory.
- Run
npm init -yto create a ‘package.json‘ file.
2. Install Playwright:
- Run the following command to install Playwright.
npm install playwright- This will install Playwright along with the necessary browser binaries.
3. Verify Installation:
- To ensure that Playwright is installed correctly, run:
npx playwright --version- You should see the version number of Playwright installed.
Using Playwright for Automated Testing
Once installed, Playwright can be used to create, run, and manage automated tests. Here’s how you can start using it:
1. Writing your first test:
- Create a new file, say
test.js, in your project directory. - Add the following code to perform a simple test:
const { chromium } = require('playwright');
(async () => {
const browser = await chromium.launch();
const page = await browser.newPage();
await page.goto('https://example.com');
const title = await page.title();
console.log(`Title of the page: ${title}`);
await browser.close();
})();
- This script launches a Chromium browser, navigates to
example.com, prints the page title, and closes the browser.
2. Running the test:
- To run your test, execute the following command in your terminal:
node test.js
- You should see the title of the page printed in the terminal.
3. Adding assertions
- To make your test more meaningful, you can add assertions using a testing framework like Jest or Mocha.
- Here’s how you can modify the above script to include an assertion:
const { chromium } = require('playwright');
const { expect } = require('@playwright/test');
(async () => {
const browser = await chromium.launch();
const page = await browser.newPage();
await page.goto('https://example.com');
const title = await page.title();
expect(title).toBe('Example Domain');
await browser.close();
})();
Use Cases for Playwright
Playwright’s versatility makes it ideal for a wide range of use cases:
- Cross-Browser Testing: Ensure your web application works seamlessly across different browsers.
- Visual Regression Testing: Compare screenshots of web pages to detect any unexpected visual changes.
- Web Scraping: Automate the extraction of data from websites.
- Performance Testing: Measure page load times and other performance metrics.
Who Can Benefit from Playwright?
Playwright is designed to be accessible to a wide range of users, including:
- Frontend Developers: To ensure their web applications function correctly across different browsers.
- Quality Assurance Engineers: To automate repetitive testing tasks and focus on more complex scenarios.
- DevOps Engineers: To integrate testing into CI/CD pipelines, ensuring that code changes don’t introduce bugs.
- Data Scientists: To automate data extraction tasks from web applications.
Examples of Automated Tests with Playwright
Here are a few examples to illustrate the power of Playwright:
1. Form Submission Test:
const { chromium } = require('playwright');
(async () => {
const browser = await chromium.launch();
const page = await browser.newPage();
await page.goto('https://example.com/form');
await page.fill('#name', 'John Doe');
await page.click('text=Submit');
await page.waitForSelector('text=Thank you');
await browser.close();
})();
2. Screenshot Comparison:
const { chromium } = require('playwright');
(async () => {
const browser = await chromium.launch();
const page = await browser.newPage();
await page.goto('https://example.com');
await page.screenshot({ path: 'screenshot.png' });
await browser.close();
})();
FAQs about Playwright
1. What browsers does Playwright support?
- Playwright supports Chromium, Firefox, and WebKit.
2. Can Playwright be integrated with CI/CD pipelines?
- Yes, Playwright can be easily integrated with popular CI/CD tools like Jenkins, GitHub Actions, and CircleCI.
3. How does Playwright compare with Selenium?
- Playwright is faster and offers better support for modern web technologies. Unlike Selenium, Playwright also supports multiple browser contexts, allowing you to run multiple tests in parallel within a single browser instance.
4. Is Playwright free to use?
- Yes, Playwright is an open-source tool and is free to use.
Conclusion
Playwright is a powerful tool for automated testing, offering a wide range of features that cater to the needs of developers, QA engineers, and DevOps teams alike. Whether you’re testing across different browsers or automating complex workflows, Playwright provides the tools you need to ensure your web applications are robust and reliable.
By following the steps outlined in this guide, you can start using Playwright to automate your testing process, leading to faster development cycles and more reliable software.
Read more about Software engineering here.